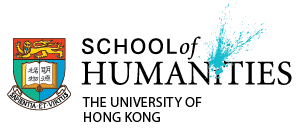Live Presentations / Lectures / Tutorials / Online Forum Discussions
There are various options here which could be used to conduct seminars, run presentations or even deliver live lectures.
Below are ways to get students more engaged in online meetings:
(1) Incentivise participation (e.g. by stating explicitly how it may benefit student learning in the course)
(2) Encourage peer learning and feedback (e.g. by providing students with opportunities to respond to each other’s input)
(3) Require a deliverable after the meeting (e.g. solutions, plans, list of ideas, take-away messages)
(4) Intervene by giving feedback, critiques, and content expertise
 1. Zoom Webinar (capacity 500)
1. Zoom Webinar (capacity 500)
School of Humanities has subscribed Zoom Webinar (capacity 500) up to 1 Dec 2021. If you would like to use Zoom Webinar. Please contact Jeff (jeffk@hku.hk).
Zoom Meeting and Webinar Comparison
 2. Mentimeter
2. Mentimeter
Mentimeter is an interactive presentation platform which is powerful yet easy-to-use with features that enable you to prepare, present and analyze presentations.
A campus license (with add-on Pro features) for academic staff and students to use Mentimeter for facilitating work and study is now available. You can unlock more features on Mentimeter once you login in with your HKU account. No matter if you have or do not have an account before, just go to Login with SSO page with typing in the company name as “HKU” or “The University of Hong Kong”.
How to create your first presentation
 3. Discord
3. Discord
Discord is the easiest way to talk over voice, video, and text.
 4. Perusall
4. Perusall
Perusall is a free, web-based tool that allows instructors to to create collaborative reading activities for their students based on their text book or any other PDF or EPUB document.
How to get started in Perusall
 5. Pigeonhole Live
5. Pigeonhole Live
Pigeonhole Live is a tool of Live Q&As, Polls, Quizzes, and Surveys. The audience interaction tool for your virtual and in-person events and meetings.
 6. Padlet
6. Padlet
Padlet is a software people use to make and share content with others. Somewhere between a doc and a full-fledged website builder, Padlet empowers everyone to make the content they want, whether it’s a quick bulletin board, a blog, or a portfolio.
 7. Backchannel Chat (Live Chat for Classrooms)
7. Backchannel Chat (Live Chat for Classrooms)
Backchannel Chat is designed for educational discussions, it provides all the tools an educator could need to facilitate online discussions. Easily control and moderate your classroom discussions in realtime.
Teacher can control all aspects of the discussion, you can remove messages and prevent students from posting, if the pace of the discussion is overwhelming and key messages are lost you can take control and lock the room so that only you can add content.
How to Create a Backchannel Chat for Your Classroom
 8. Zoom (Supports 300 participants)
8. Zoom (Supports 300 participants)
Meet for live, synchronous presentations via Zoom. Link to download here
The SoH guide to using Zoom for live meetings/presentations is available here.
How to use Zoom: https://hku.to/UseZoom
Creating an online meeting in 4 steps:
Step 1: Go to the website: https://hku.zoom.us
Step 2: Click the “Login” button and login with HKU Portal UID and PIN.
Step 3: Click the blue highlighted button “Schedule a New Meeting” and remember to set the time zone as GMT +8.
Step 4: Click “Save” after entering all the necessary information. The students will need a Meeting ID so as to join the meeting. When scheduling the meetings, we can choose to use our Personal Meeting ID (especially useful if we have multiple sessions and using the same Meeting ID for different sessions does not affect our teaching needs) or ask Zoom to generate a Meeting ID for us (especially useful when we need to ensure students do not bump into the wrong meeting session or we are only having one meeting).
Each licensed user may host one meeting at a time. The maximum number of participants of a meeting is 300.
Zoombombs and how to avoid them
“Zoombombing” involves attempts from outside parties to disrupt zoom classes and meetings. To avoid off Zoombomb attacks:
1. Enable the waiting room function, which allows you to control participants entering the meeting,
2. Use the feature requiring a password for entry to your meeting.
3. Finally, make sure you know how to kick people out of the meeting.
How to kick people out of the meeting
After starting the meeting, click “Manage Participants” –> select the participant –> click “More” –> click “Remove”.
Optimizing your video clip in Share Screen
If you would like to share your video to your participants with share screen. On “Share Screen”, please check “Share computer sound” and “Optimize Screen Sharing for Video Clip” at the bottom of “Share Screen”. The video playback would appear more smooth for remote participants.
Note: Kindly make sure you have a stable internet connection with at least 5Mbps uplink and downlink speed. You can check your network speed in this website.
Zoom vs Teams
Until recently, it’s been easier to use Zoom for teaching because it’s integrated with HKU Moodle. Now, however, Teams is also fully integrated with Moodle. Two buttons are shown one on top of the other in Moodle. So both Zoom and Teams can readily be used by teachers. The Zoom vs Teams choice needs to be made by teachers and then made known to students within a course. It’s not up to students to make this choice. An updated Zoom vs Teams comparison and useful videos are here:
https://tl.hku.hk/2020/08/online-teaching-through-zoom-or-microsoft-teams/.
 9. Cisco Webex Meetings (Supports 100 participants)
9. Cisco Webex Meetings (Supports 100 participants)
– Introduction of Cisco Webex Meetings
– How to Use Cisco Webex Meetings: Quick Start Guide
– Cisco Webex Meetings Video Tutorials
 10. Microsoft Team (Supports 250 participants)
10. Microsoft Team (Supports 250 participants)
Microsoft Teams (already included in HKU’s Office 365 subscription): supports up to 250 people with unlimited meeting time.
It is a part of the Microsoft Office 365 ProPlus (O365) service, has been made available for use by staff for a period of time and is now available to students. MS Teams is a software tool which includes video chat and other collaboration functions.
To sign in MS Teams, simply go to
https://products.office.com/en-us/microsoft-teams/group-chat-software and login with your HKU Portal UID (PortalUID@hku.hk) and PIN. And then, you can “Create Team” and “Add Member”.
To join MS Teams meetings, you don’t need to login MS Teams. Simply go to the meeting invite, select “Join Microsoft Teams Meeting” and choose the option “Join on the web instead”.
– ITS User Guide on Microsoft Teams
– Introduction of Microsoft Team
How to use Teams: https://hku.to/UseTeams
 11. SoH Jitsi Meet (Supports 75 participants)
11. SoH Jitsi Meet (Supports 75 participants)
School of Humanities has setup an own video conference platform. It has better privacy protection. If you have concern to use Zoom or Team, you might try to use it. Please contact Jeff (jeffk@hku.hk) for more details.
 12. Skype (Supports 50 participants)
12. Skype (Supports 50 participants)
It’s also now possible to conduct group video calls via Skype.
 13. WhatsApp (Supports 4 participants)
13. WhatsApp (Supports 4 participants)
Whatsapp also has a Video meeting option. Here’s a guide on how to create Whatsapp Group Video.
 14. Second Life
14. Second Life
This would take more preparation but it’s also possible to run seminars, meetings and presentations within the ‘virtual world’ of Second Life.
Here’s a guide to creating an account and using Second Life? https://www.youtube.com/watch?v=4Y26VOR3ksU
Ideally, you will need a classroom. But you may be able to borrow an existing space. If you would like to purchase space for a classroom please contact Jeff.
Second life also supports visual displays. So, you can create slides as .jpgs or .png textures and upload them to SL, then put them into your display.
Before starting your actual class, you will need to guide the students through signing up for an SL account, creating an avatar, signing in, and learning the basics…how to move, how to search, teleporting, communicating, etc.
There are examples of how some Universities (e.g. NC State; Univ of Delaware) are already using Second Life for classes here.
– How to Get Started In Second Life in 10 Easy Steps
– How to Get Started in Second Life – New User Tutorial
 15. Online forum discussions
15. Online forum discussions
Some teachers might wish to adopt online discussions through the Forum function in Moodle. There are some strategies you may wish to consider in order to keep the forum discussion lively and meaningful.
A complete guide on facilitating online discussion generated by Purdue University can be found here:
https://www.purdue.edu/innovativelearning/supporting-instruction/portal/files/8_Discussion_Board_Facilitation.pdf
Below shows a number of strategies adapted from the guideline in Purdue University’s repository for online teaching and learning:
(1) Set clear expectations about discussion requirements, deadlines, and grading procedures, if any.
(2) Make discussions engaging by varying the ways that you ask prompting questions, e.g. analytical questions, brainstorming questions, and multiple-choice questions. For 9 types of questions suitable for online forums, please refer to: https://www.purdue.edu/innovativelearning/supporting-instruction/portal/files/8.1_Varying_your_Discussion_Prompts_as_an_Instructional_Strategy.pdf
(3) Participate actively by posting your questions, responding to students’ inquiries, and providing feedback.
(4) Keep the discussion focused. Reframe the question if the discussion goes off-topic.
(5) Draw conclusions and offer content expertise or assign students to post their ‘take-away’ messages from the discussion on the forum.
(6) Balance group dynamics. Intervene when there is inappropriate behaviour or offensive posting.
For technical details of setting Forum on Moodle, please see here: http://moodle-support.hku.hk/teacher/forum
 16. VRChat
16. VRChat
 17. Microsoft Mixer
17. Microsoft Mixer
By now it’s evident that many mainland students have difficulties using Zoom. In light of this known issue we’ve been looking into alternative ways of keeping synchronous cross-border meetings up and running.
It turns out that it is possible to run live discussions from Hong Kong with participants in Mainland China using Mixer (mixer.com). The results are meeting sessions which are reported to be much smoother than Zoom. Mixer not a video conference app, by the way, it’s a live stream website.
In case anyone wants to try out Mixer please find below a ‘Guide to Setting Up Mixer’ and a link to a Youtube Video ‘How To Get Started On Mixer’.
– Guide to Setting Up Mixer
– How To Get Started Streaming On Mixer (Youtube Video)